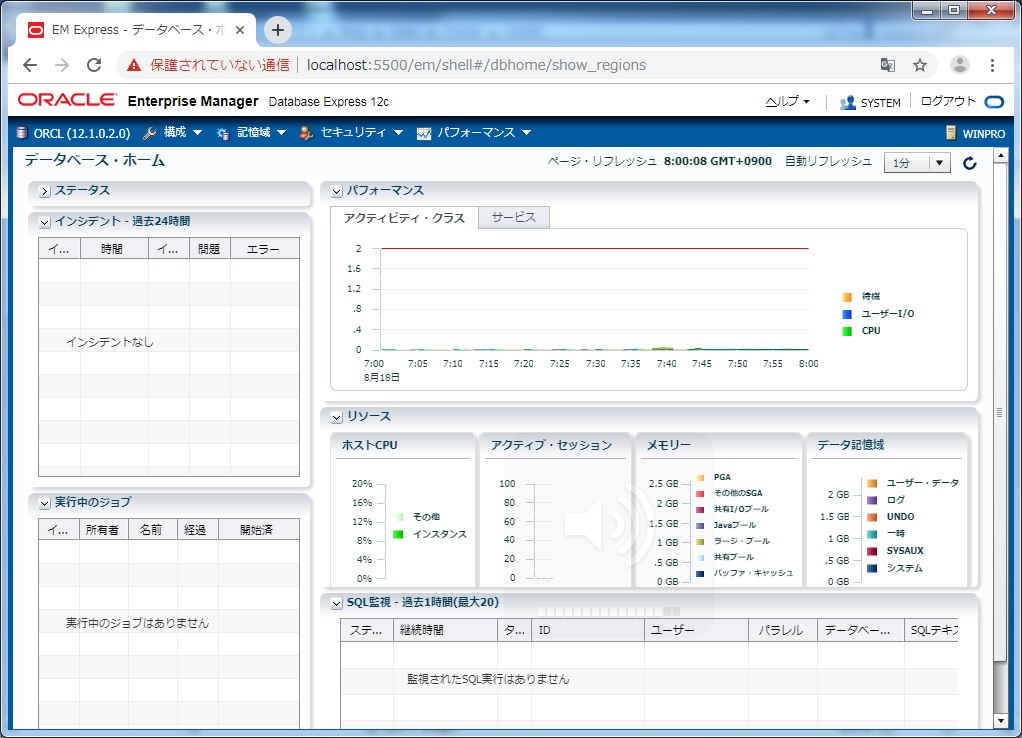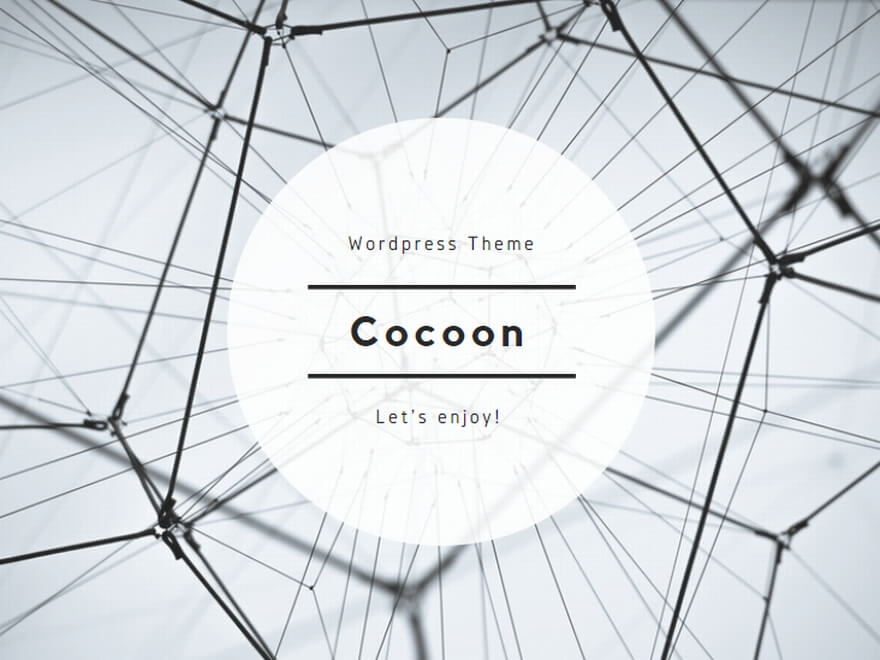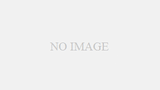Oracle Database 12cをWindowsにインストールし、Enterprise Managerにログインするまでの備忘録として記載しておきます。(手順はポイントのみとなります。)
【前提条件】
- 試用用途でダウンロード、インストールします。
- ダウンロードにはOracleアカウント が必要です。
1. ダウンロード
公式サイトをWebブラウザで開きます。
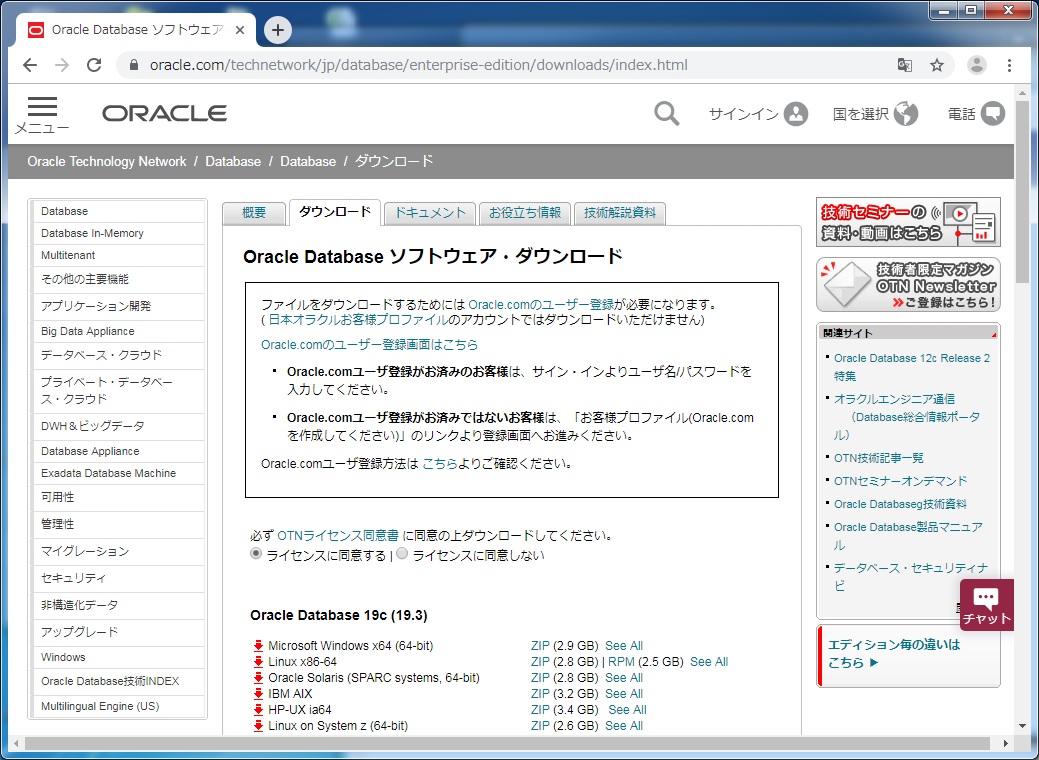
「ライセンスに同意する」をチェック後、下の方にスクロールし、今回は「Oracle Database 12c Release 2」「Microsoft Windows x64 (64-bit) 」をダウンロードします。リンクをクリックするとサインインが求められますので、Oracleアカウントでサインインします。サインインするとダウンロードが始まります。
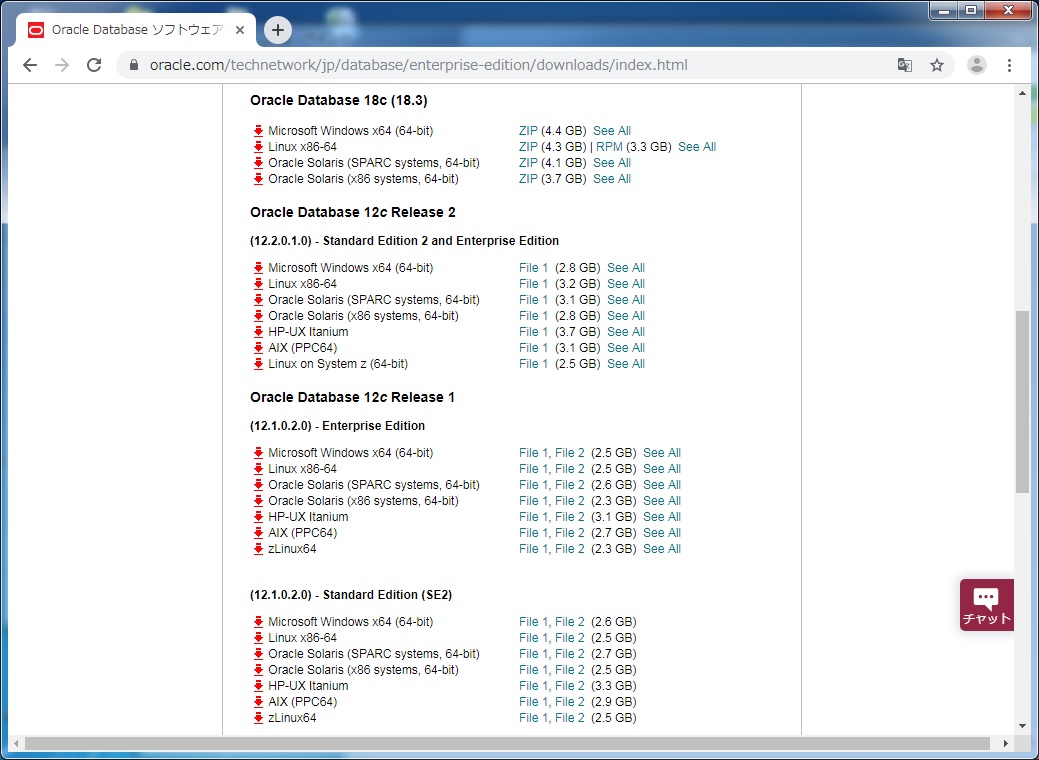
ダウンロードした「winx64_12201_database.zip」を任意のディレクトリに解凍します。
2. インストール
解凍後にできた databaseフォルダにあるsetup.exeを実行します。
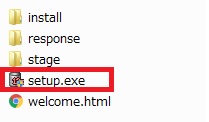
Oracle Universal Installerが実行されるので、しばらく待ちます。 インストーラ の指示に従いインストールを進めます。(公式参考ガイド)
インストール・オプションの選択
インストールの途中で インストール・オプションを選択 する画面が出ます。今回は 「インストール・オプションの選択」では「データベースの作成および構成」を選択します。
Oracleホーム・ユーザーの指定
インストールの途中で Oracleホーム・ユーザーを指定する 画面が出ます。
セキュリティ上の理由により、管理者権限があるWindowsユーザはOracleホームユーザに指定できないので、今回は「新規Windowsユーザーの作成」を選択し、ユーザーを新規作成します。(例)ユーザー名:oracle など任意。
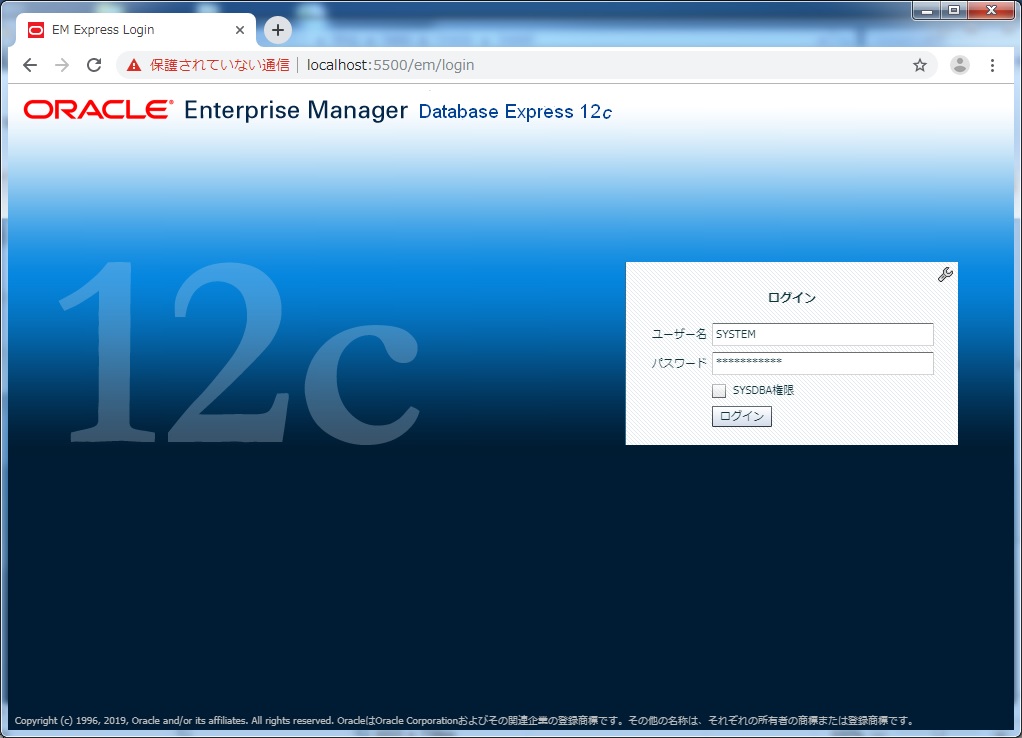
指示に従いインストールを進めます。
orcl のパスワード指定
インストールの途中、 データベース・デプロイメントの作成時 に「orcl」のパスワードを指定する画面が出ます。ここで指定したパスワードが Enterprise Manager ログイン時に使用することになりますので、メモしておいてください。
指示に従いインストールを進め、 「Oracle Databaseのインストールが成功しました。」と表示されたら、インストールは終了です。
3. Enterprise Managerにログイン
以下のURLにアクセスし、 Enterprise Manager のログイン画面を表示します。「flash」のインストールを求められた場合、インストールしてください。
https://localhost:5500/em「ユーザー名」は「SYSTEM」または「SYS」、「パスワード」は データベース・デプロイメントの作成時に指定したパスワードを入力しログインします。 ※「SYS」ユーザーの場合は「SYSDBA権限」にチェックを入れます。
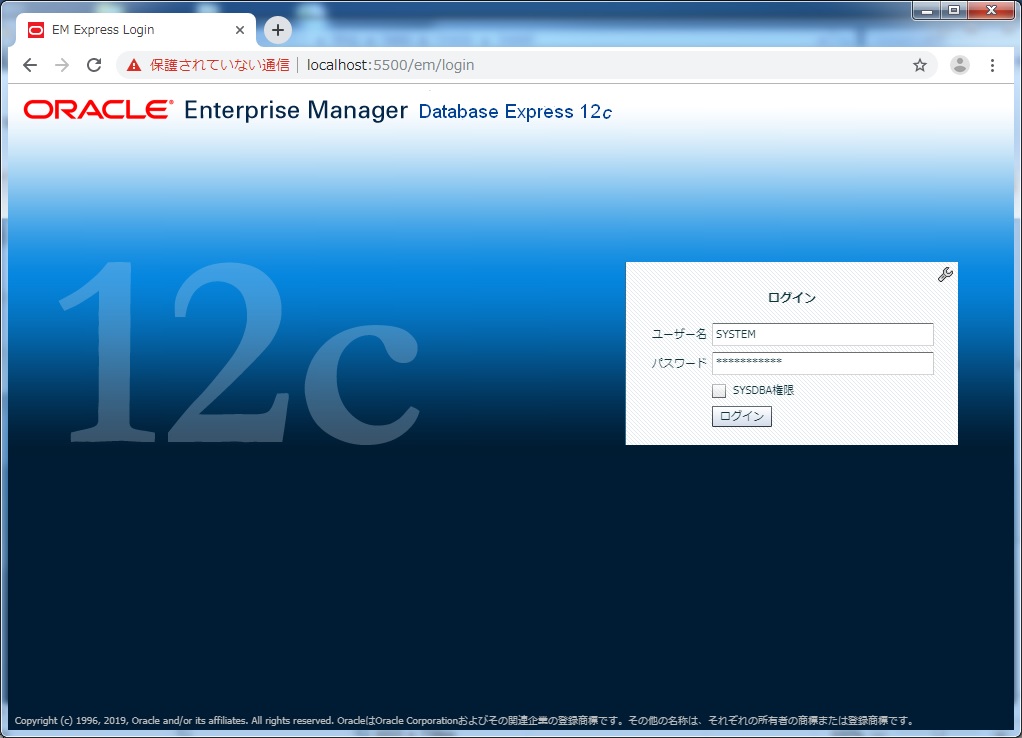
Enterprise Manager の画面が表示されます。