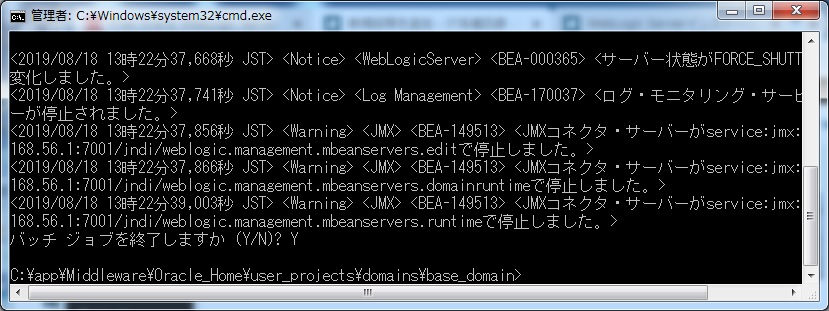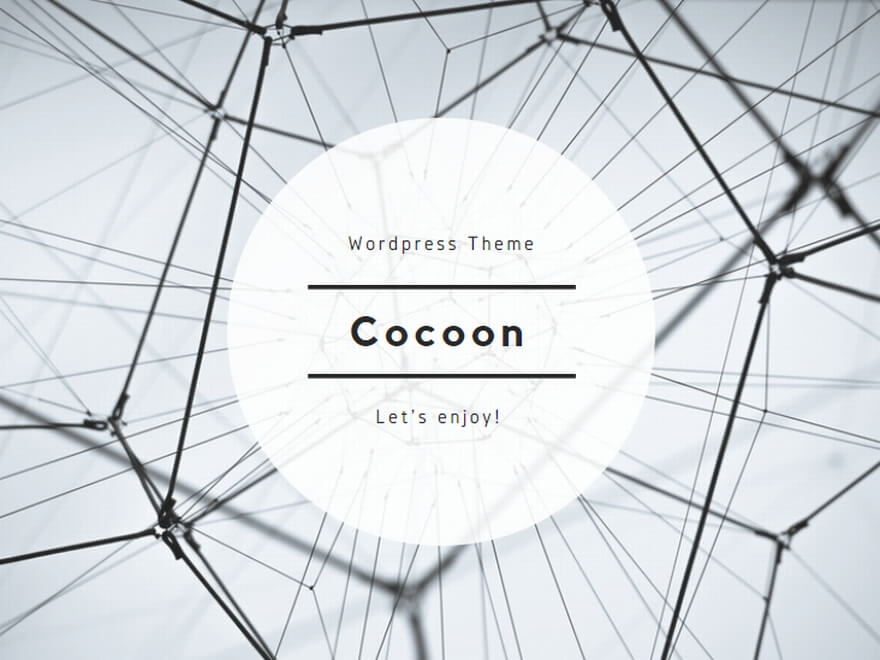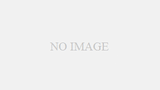WebLogic Server 12cをWindowsにインストールし、Enterprise Managerにログインするまでの備忘録として記載しておきます。
【前提条件】
- 試用用途でダウンロード、インストールします。
- ダウンロードにはOracleアカウント が必要です。
- JDK インストール済であること。
1. ダウンロード
公式サイトをWebブラウザで開きます。
「Accept Licence Agreement」をチェック後、「Oracle WebLogic Server 12c」「Generic Installer」をダウンロードします。リンクをクリックするとサインインが求められますので、Oracleアカウントでサインインします。サインインするとダウンロードが始まります。
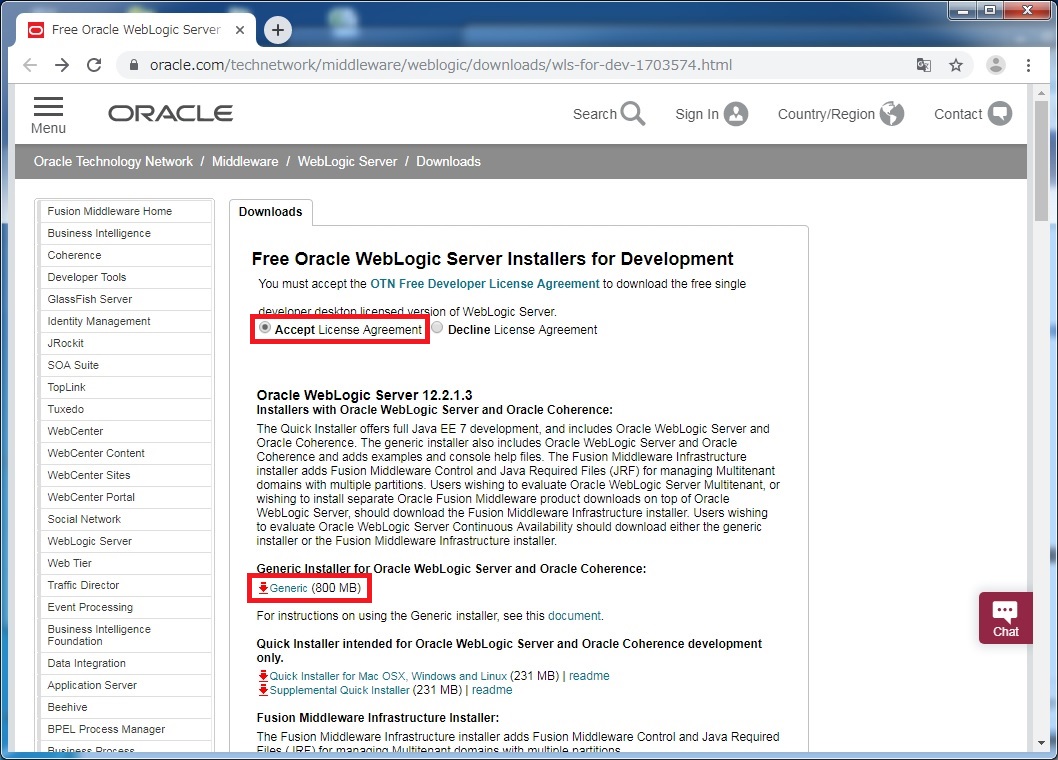
ダウンロードした「fmw_12.2.1.3.0_wls_Disk1_1of1.zip」を解凍し、解凍フォルダ内の「fmw_12.2.1.3.0_wls.jar」を任意のディレクトリに格納します。サンプルでは「C:\tmp」に格納しています。
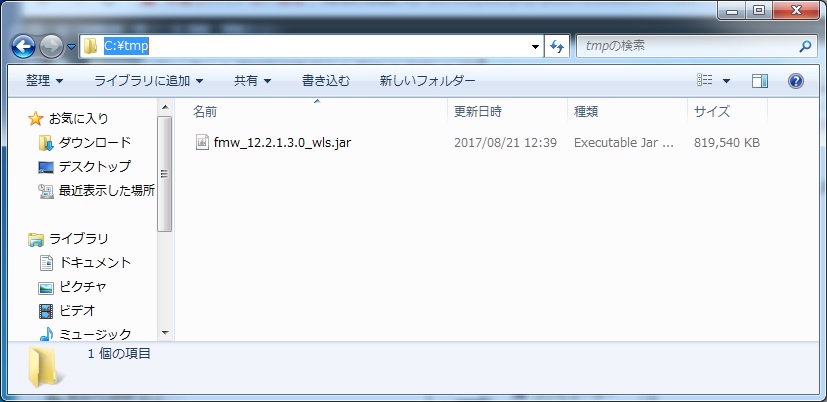
2. インストール
念のため、Javaのバージョンを確認しておきます。
java -version
java version "1.8.0_192"
Java(TM) SE Runtime Environment (build 1.8.0_192-b12)
Java HotSpot(TM) 64-Bit Server VM (build 25.192-b12, mixed mode)インストーラーを起動します。
DIR
2017/08/21 12:39 839,208,313 fmw_12.2.1.3.0_wls.jar
java -jar fmw_12.2.1.3.0_wls.jar
インストーラを抽出しています . . . . . . . . . . . . .
. . . . . . . . . . . 完了
システム・レジストリにアクセスできないか、またはシステム・レジストリを変更できま
せん。コマンド・プロンプトを開くときに「管理者として実行」を選択して再試行してく
ださい。
[Enter]を押して終了します...なにぃっ!?
気を取り直して「管理者として実行」します。
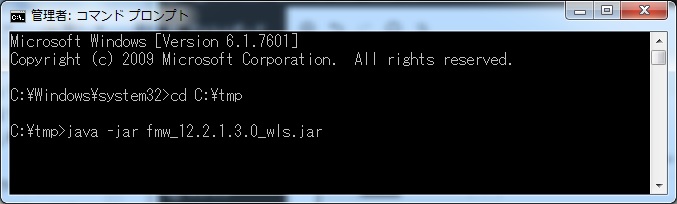
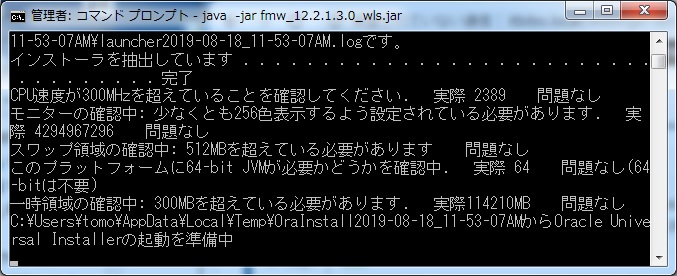
結構待ちます。(大丈夫かなと思うぐらい。)
ステップ 1/8
大丈夫でした。基本はデフォルトで進めます。 「次へ」ボタンを押下します。
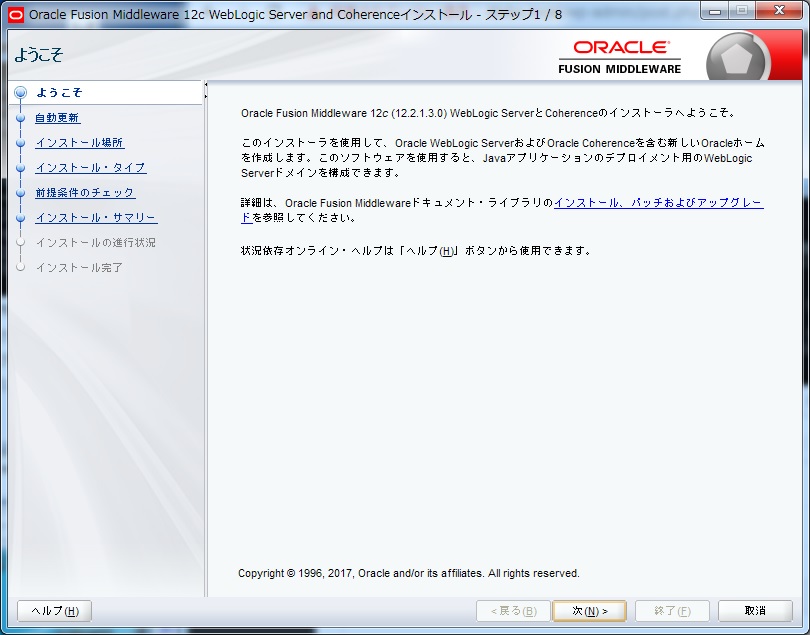
ステップ 2/8
「次へ」ボタンを押下します。
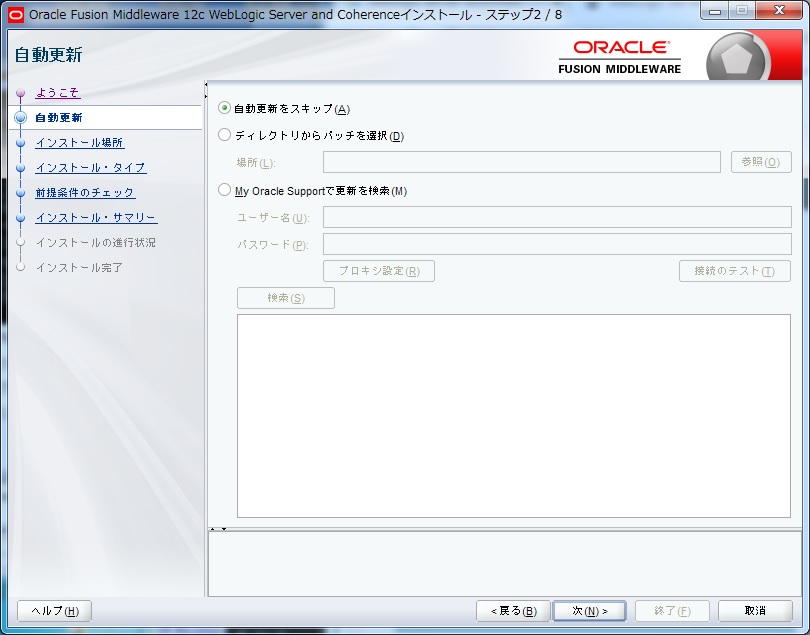
ステップ 3/8
サンプルでは「Oracleホーム」を以下に変更しています。(任意)
C:\app\Middleware\Oracle_Home
「次へ」ボタンを押下します。
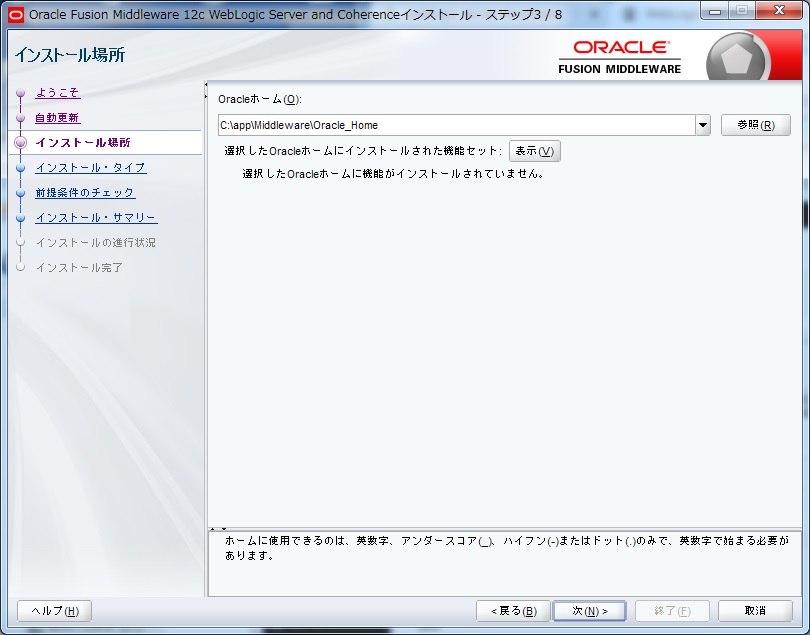
ステップ 4/8
「Weblogic Server」を選択し、「次へ」ボタンを押下します。
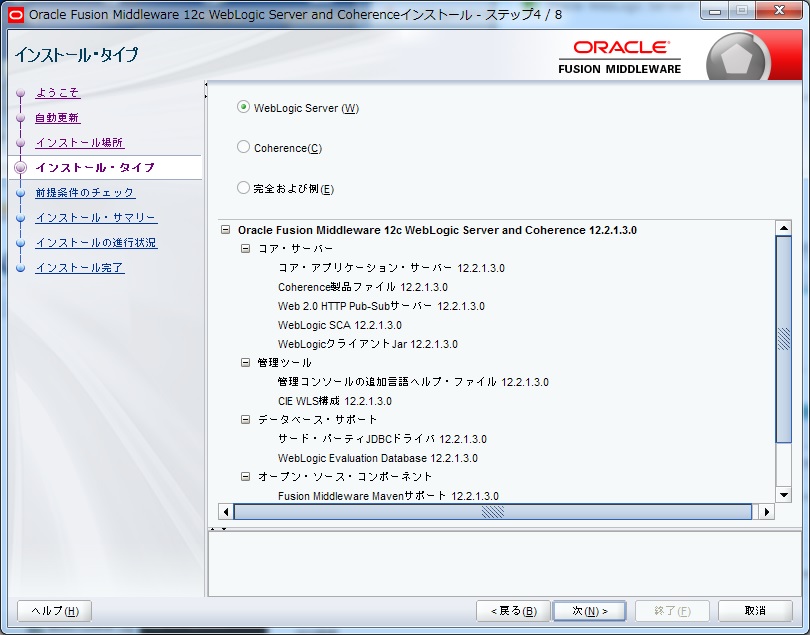
ステップ 5/8
「次へ」ボタンを押下します。

ステップ 6/8
表示された内容を確認し、「インストール」ボタンを押下します。
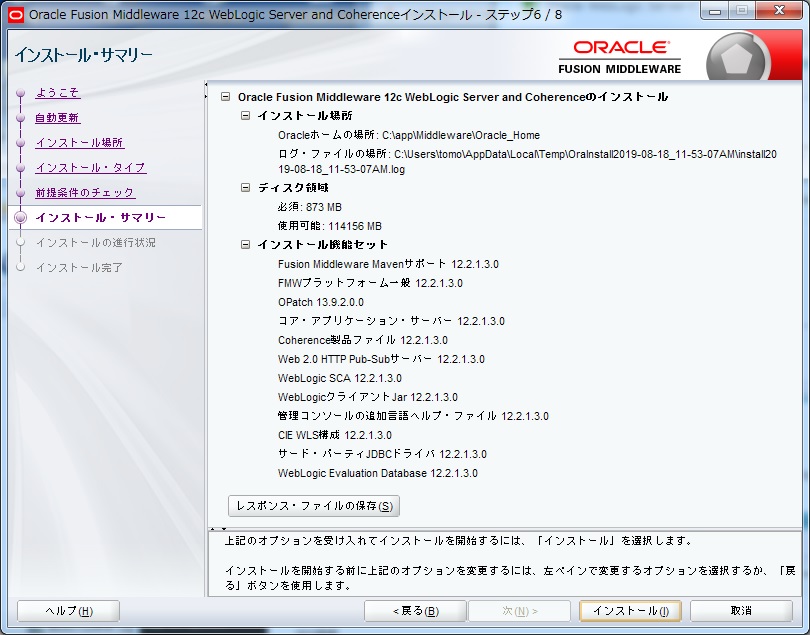
ステップ 7/8
ひたすら待ちます。
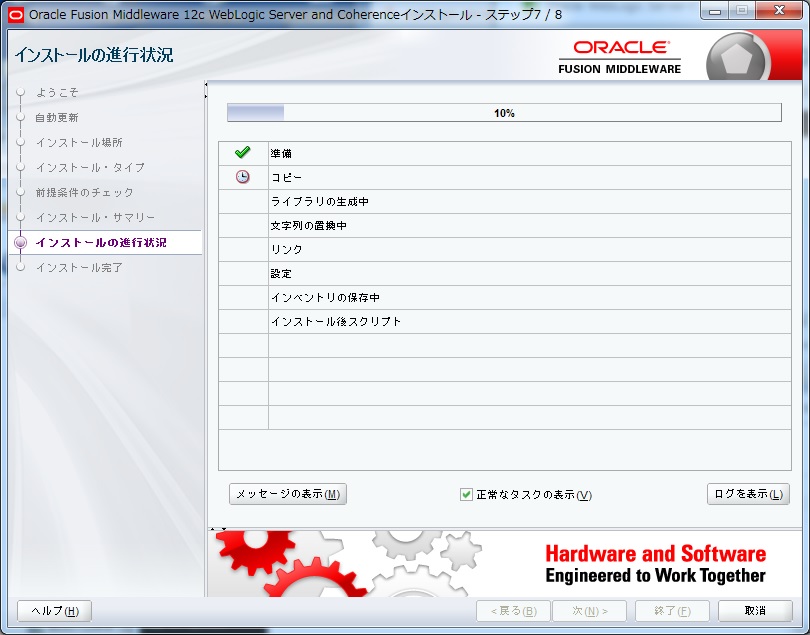
ようやく終わりました。 「次へ」ボタンを押下します。
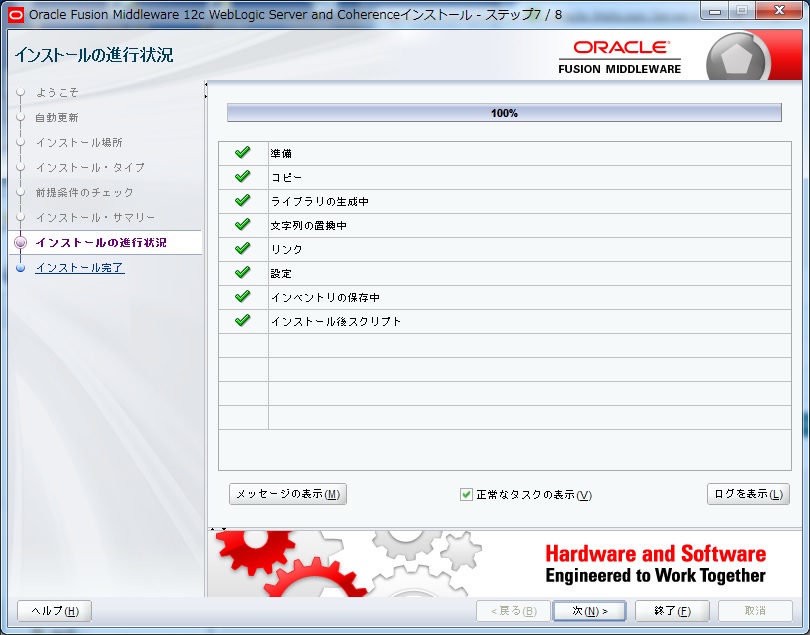
ステップ 8/8
インストール完了です。続けて構成ウィザードを実行するので、「構成ウィザードの自動起動」にチェックを入れた状態で「終了」ボタンを押下してください。
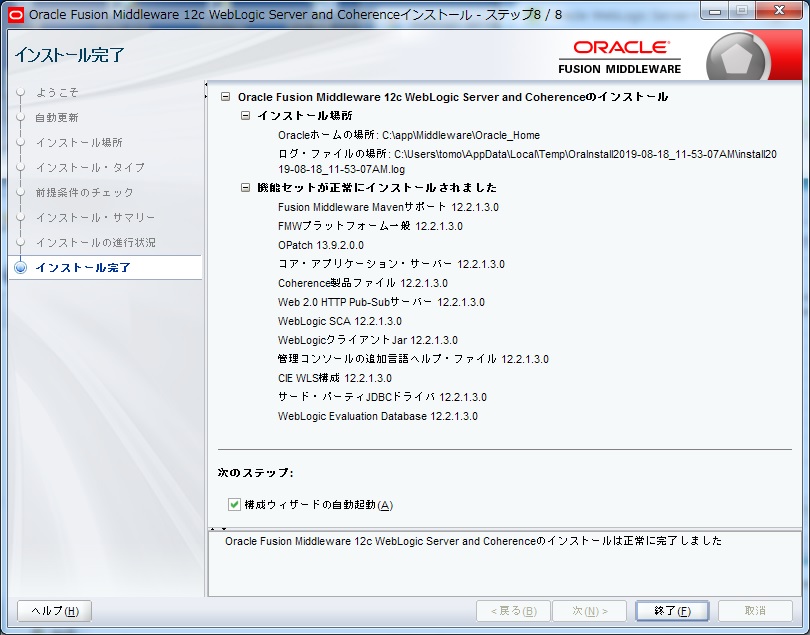
3. 構成ウィザード
ステップ 1/8
デフォルト状態で 「次へ」ボタンを押下します。
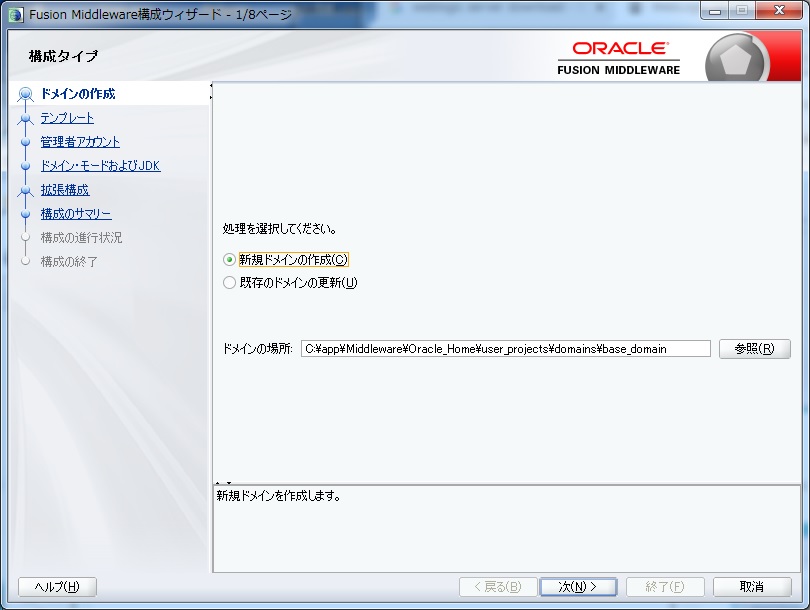
ステップ 2/8
いろいろやろうとしているので、とりあえず全てチェックを入れて 「次へ」ボタンを押下しました。 (不要な方はデフォルト状態で 構いません。)
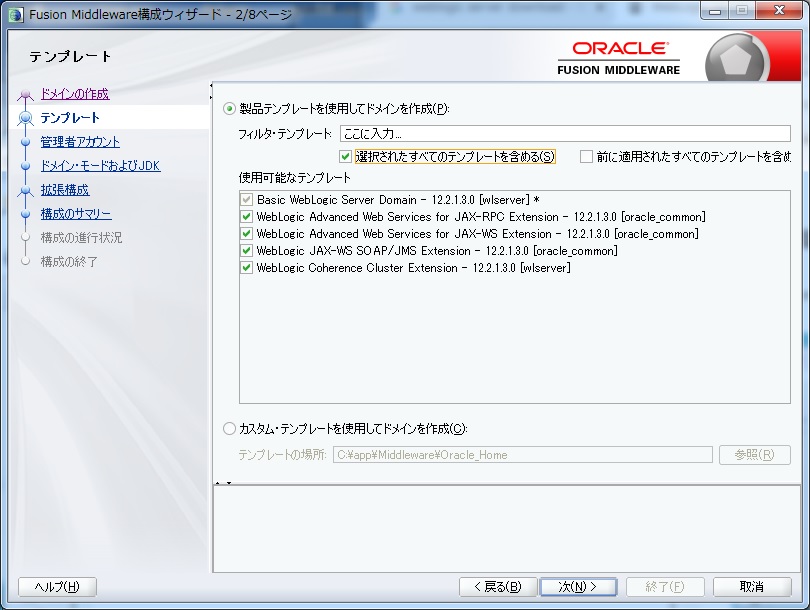
ステップ 3/8
管理者権限のWeblogicユーザー名とパスワードを設定し、 「次へ」ボタンを押下します。
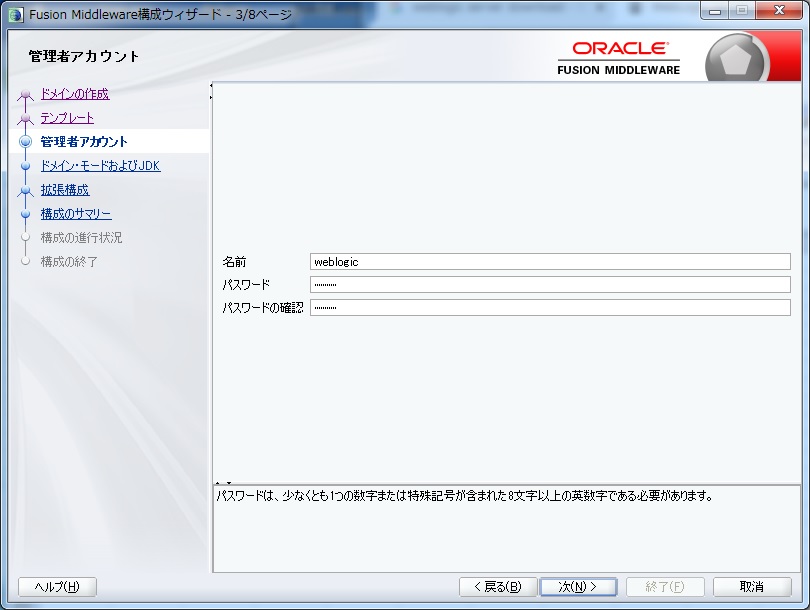
ステップ 4/8
開発モードを選択し、 「次へ」ボタンを押下します。
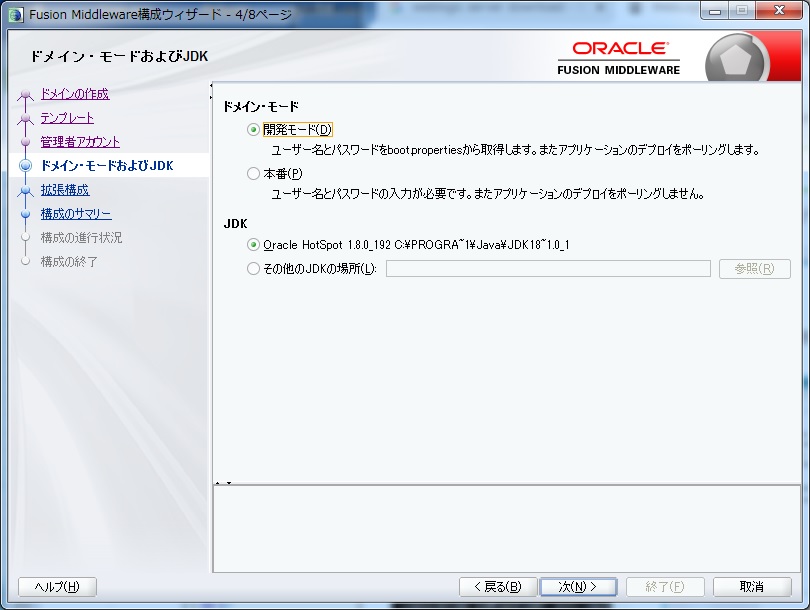
ステップ 5/8
デフォルトのまま 「次へ」ボタンを押下します。
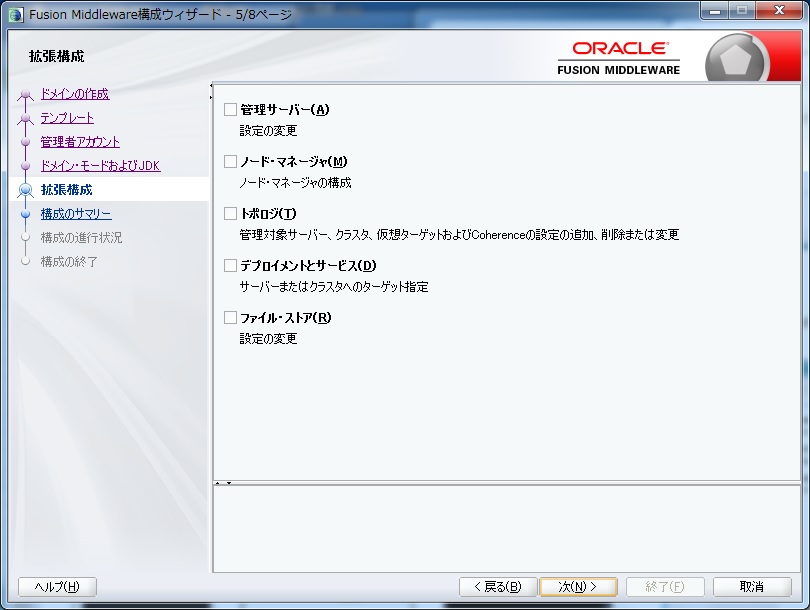
ステップ 6/8
表示内容を確認し 「作成」ボタンを押下します。
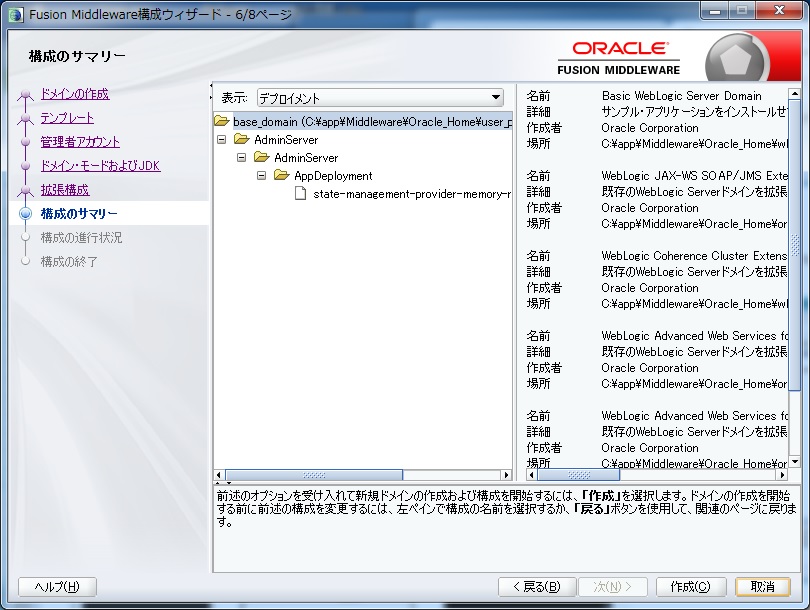
ステップ 7/8
待ちます。
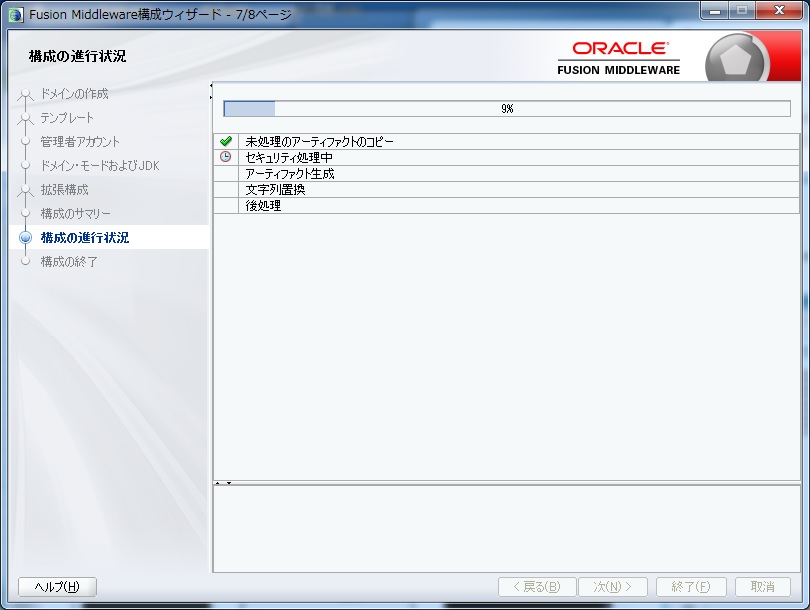
それほど時間はかからず完了します。 「次へ」ボタンを押下します。
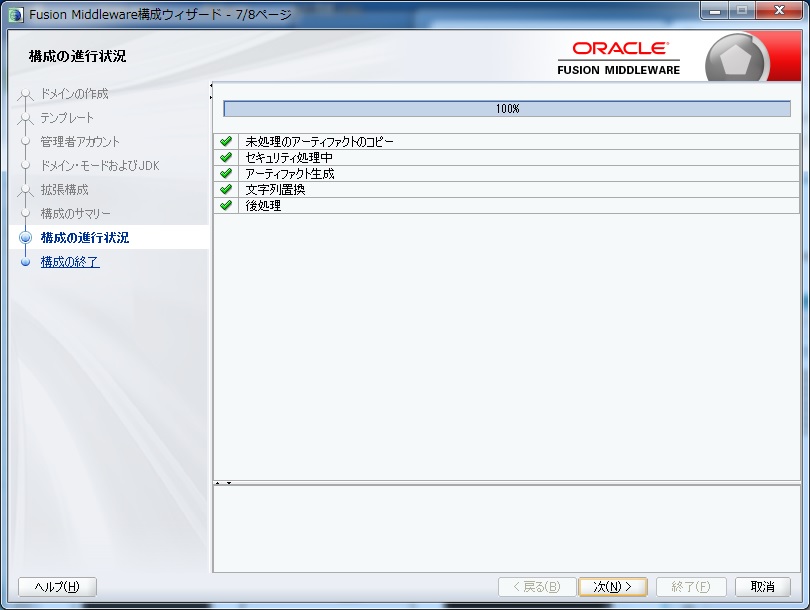
ステップ 8/8
「ドメインの場所」「管理サーバーURL」をメモしておき、 「終了」ボタンを押下します。 「管理サーバーの起動」にチェックを入れておけば、起動するはずですが、今回はチェックは入れず、コマンドプロンプトから起動する手順としています。
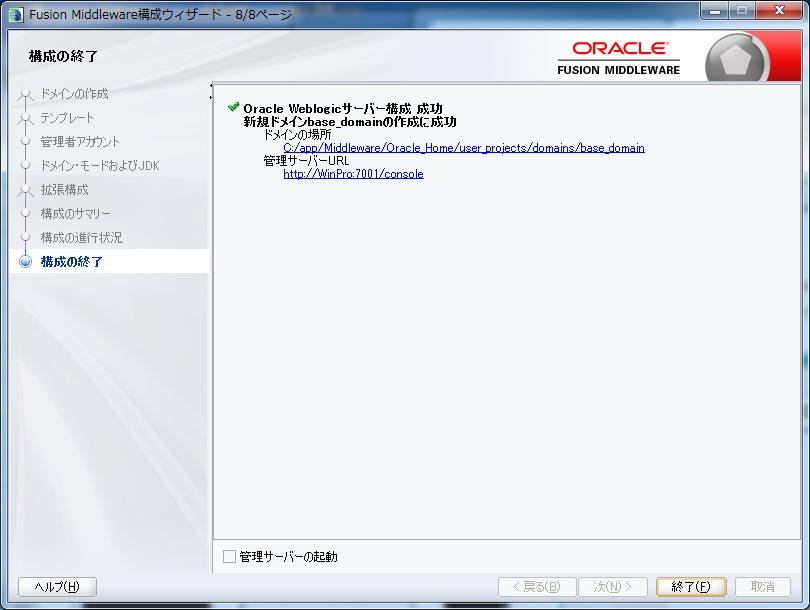
4. 起動確認
4.1. コマンドプロンプトから起動
コマンドプロンプトからstartWebLogic.cmdを実行します。
C:\app\Middleware\Oracle_Home\user_projects\domains\base_domain>startWebLogic.cmd
警告が出たら、「アクセスを許可する」ボタンを押下します。
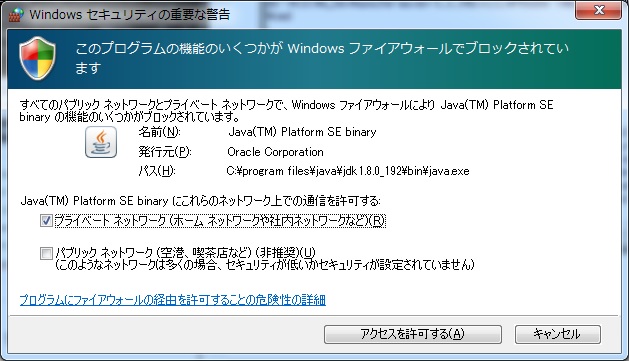
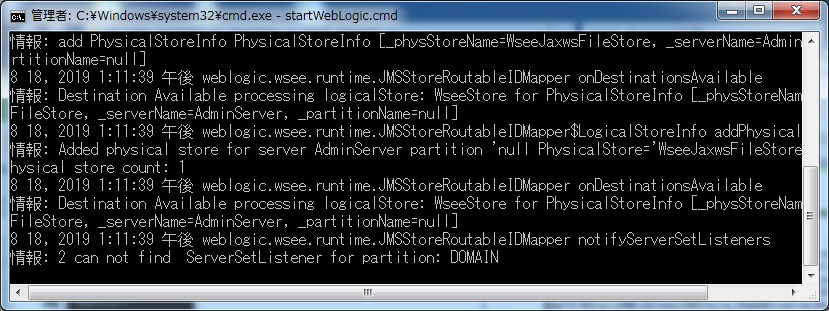
ログメッセージの出力が収まったら、管理画面にアクセスしてみます。
4.2. 管理画面からの確認
管理画面にアクセスします。初回ログイン時は時間がかかるようです。
http://localhost:7001/console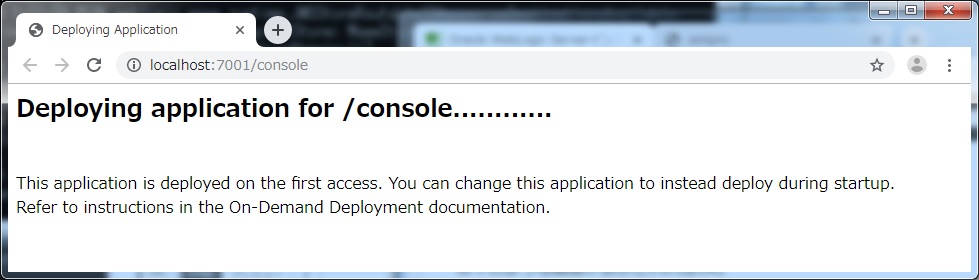
しばらく待つとログイン画面が表示されるので、設定したWeblogicユーザー名とパスワードでログインします。
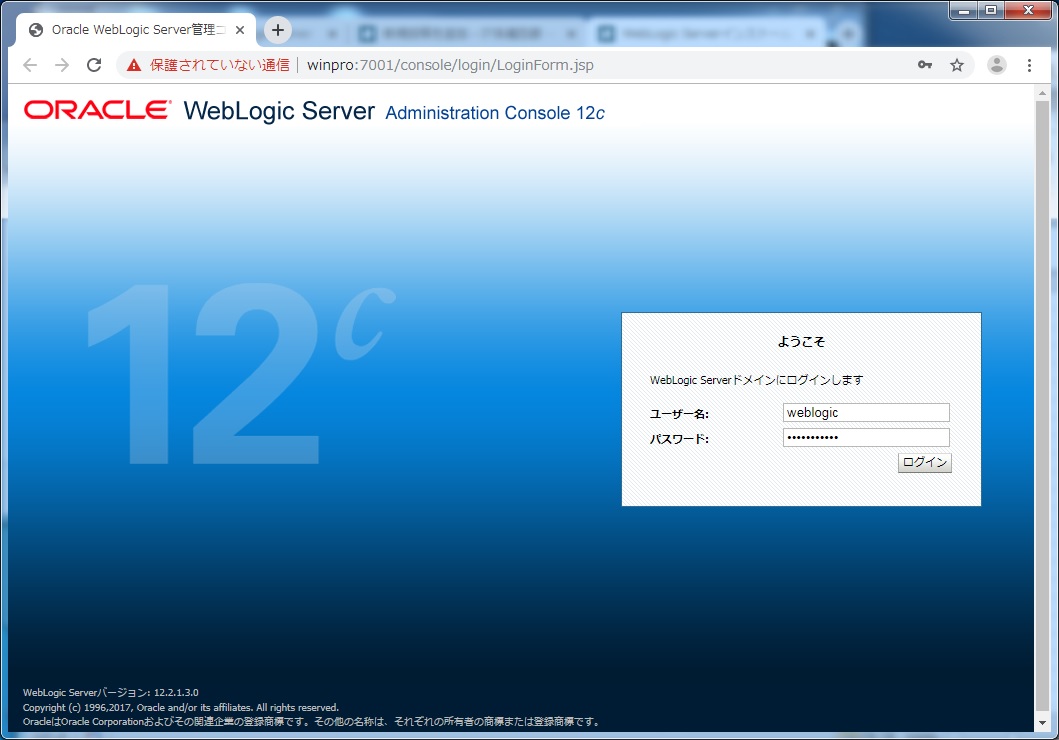
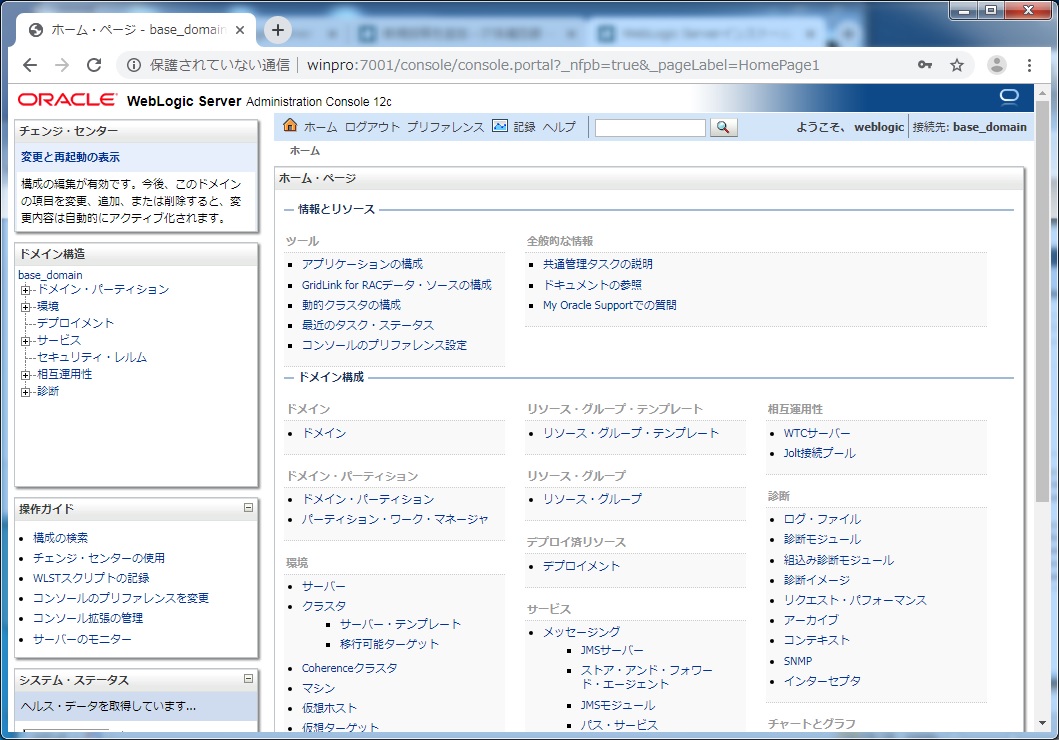
お疲れ様でした。「control」+「c」で終了できます。